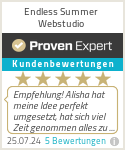Google Analytics mit Showit verbinden: So geht’s
Wenn du eine Website hast, ist es wahnsinnig wichtig, ein klares Verständnis darüber zu haben, wie Nutzer mit deiner Website interagieren. Mit Google Analytics 4 kannst du tiefe Einblicke gewinnen, um deine Website nachhaltig zu verbessern und dein Online-Business voranzutreiben. Lass uns in diesem Beitrag Schritt für Schritt anschauen, wie du ein Google Analytics-Konto erstellst und mit deiner Showit-Website verknüpfst.
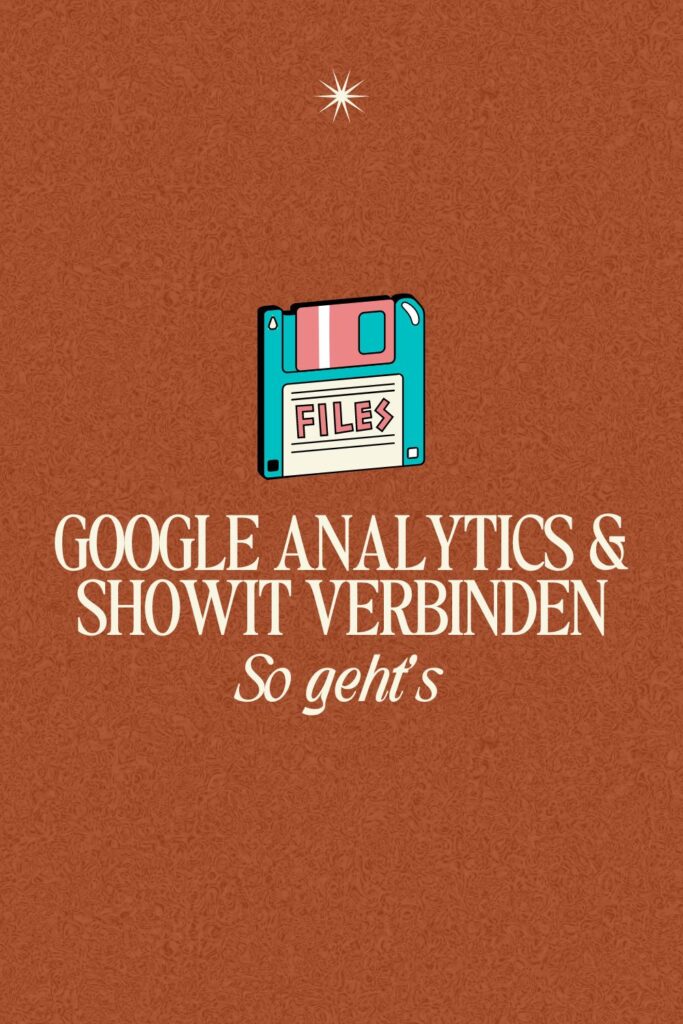
Inhalt:
Warum ist Google Analytics 4 für deine Website wichtig?
Ein Google Analytics 4 Konto erstellen
Google Analytics 4 in Showit einbinden
Datenschutz bei der Nutzung von Google Analytics 4
Die Grundlagen von Google Analytics 4: Was du wissen musst
Fazit
FAQs
Warum ist Google Analytics 4 für deine Website wichtig?
Google Analytics 4 ist ein unglaublich hilfreiches Werkzeug, das dir dabei hilft, wichtige Aspekte deiner Website zu verfolgen und zu messen. Die Erkenntnisse, die du aus den gesammelten Daten gewinnen kannst, ermöglichen es dir, fundierte Entscheidungen zu treffen und deiner Website zu helfen, ihr volles Potenzial zu entfalten.
Google Analytics 4 liefert dir ganz konkrete Informationen darüber, wie Besucher auf deine Website kommen, welche Seiten sie besuchen, wie lange sie bleiben und welche Aktionen sie während ihres Besuchs ausführen. Du kannst sogar tiefer eintauchen und Daten darüber sammeln, welche Art von Geräten deine Besucher verwenden, wo sie geografisch ansässig sind, und vieles mehr.
Durch die Auswertung und Interpretation all dieser Daten kannst du dann Maßnahmen ergreifen, um den Traffic auf deiner Website zu verbessern und das Kundenerlebnis zu optimieren.
Ein Google Analytics 4 Konto erstellen
Bevor wir Showit mit Google Analytics verknüpfen können, musst du hier erstmal ein Konto erstellen. Du hast bereits einen Account? Dann hüpfe direkt zu nächsten Abschnitt.
- Öffne zunächst die Startseite von Google Analytics und klicke auf „Jetzt loslegen“.
- Wähle den Google-Account, mit dem du dich anmelden willst oder erstelle einen neuen. Um privates und geschäftliches getrennt zu halten, würde ich dir empfehlen, einen speziellen Business-Account anzulegen.
- Du wirst nun aufgefordert, deine Konto-Details wie Konto-Name und Datenfreigabe-Einstellungen einzugeben. Als Konto-Name wählst du am besten den Namen deiner Website. Bei den Datenfreigabe-Optionen musst du kein Häckchen setzen.
- Jetzt ist es Zeit, eine neue Property zu erstellen. Gib dabei den Namen deiner Website ein, wähle die richtige Zeitzone und Währung aus und beantworte kurze Fragen zu deinem Unternehmen.
- Im nächsten Schritt kannst du die Art der voreingestellten Berichte auswählen. In den meisten Fällen macht es Sinn, wenn du hier “Leads generieren”, “Markenbekanntheit steigern” und “Nutzerverhalten analysieren” anklickst. “Onlineverkäufe steigern” kannst du auswählen, wenn du direkt über deine Website Produkte verkaufst.
- Stimme dann den Nutzungsbedingungen von Google zu.
- Danach musst du das Datenstream-Messmodell auswählen. Wähle hier “Web” aus und gib die URL deiner Website und den Stream-Namen ein. Ich würde dir empfehlen, das Häckchen bei “Optimierte Analysen” gesetzt zu lassen. Bestätige anschließend mit einem Klick auf „Stream erstellen“.
Super! Du hast nun erfolgreich dein Google Analytics 4 Konto erstellt und bist bereit für den nächsten Schritt: Die Integration in Showit.
Google Analytics 4 in Showit einbinden
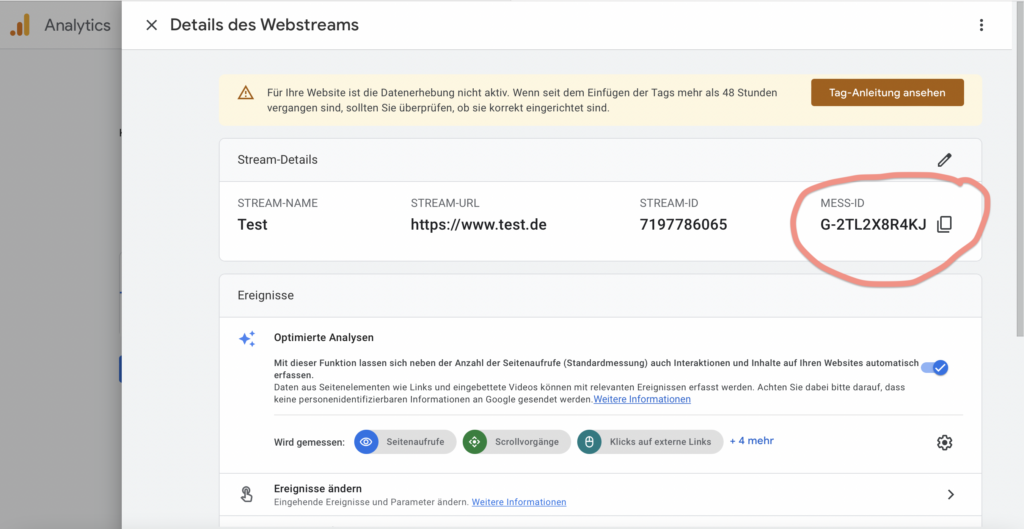
Nachdem du deinen GA4-Account erstellt hast, sollte sich automatisch ein Fenster mit Infos zu deinem Konto öffnen. Hier findest du die Mess-ID, die du im nächsten Schritt brauchst, um Google Analytics an deine Showit-Website anzubinden und so Nutzerverhalten zu erfassen. Die Mess-ID beginnt mit G- und einer zehnstelligen Buchstaben- und Zahlen-Kombo. Sie ist einzigartig und sozusagen der persönliche Code deines Analytics-Kontos.
Schritt 1: Kopiere die Mess-ID aus deinem Google Analytics-Konto.
Schritt 2: Logge dich jetzt in dein Showit-Konto ein und öffne die Design-App.
Schritt 3: Klicke oben links auf “Site Settings”, und wähle in dem neuen Fenster, das sich geöffnet hat, den Reiter “Third Party” aus.
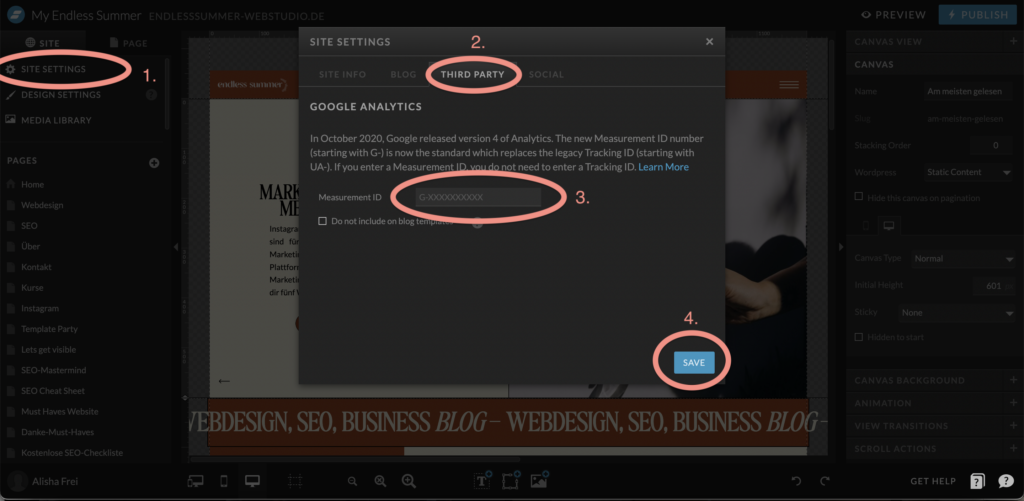
Schritt 4: Hier fügst du deine Mess-ID ein, die du von Google Analytics 4 kopiert hast.
Schritt 5: Vergiss nicht, auf “Speichern” zu klicken und deine Seite dann noch einmal neu zu veröffentlichen, indem du oben rechts auf “Publish” klickst.
Das war’s schon! Du hast Google Analytics erfolgreich mit Showit verbunden. Es kann bis zu 24 Stunden dauern, bis erste Daten in deinem Analytics-Dashboard eingehen. Teste zwischenzeitlich immer mal wieder, ob alles geklappt hat, indem du deine Website besuchst und gleichzeitig schaust, ob Daten im Echtzeit-Bericht von Google Analytics 4 eingehen.
Tipp: Wenn du Schwierigkeiten hast oder weitere Unterstützung brauchst, ist der Showit Support immer eine gute Anlaufstelle.
Datenschutz bei der Nutzung von Google Analytics 4
Wenn du Google Analytics 4 auf deiner Website nutzt, sammelst du Daten über das Verhalten deiner Website-Besucher. Daher ist es wichtig, Google Analytics immer datenschutzkonform einzubinden. Das schützt dich im schlimmsten Fall vor Abmahnungen.
Datenschutzerklärung aktualisieren
Im ersten Schritt solltest du unbedingt deine Datenschutzerklärung aktualisieren (oder eine erstellen, wenn du noch keine hast!) und darin aufführen, wie du Google Analytics nutzt und welche Daten du sammelst. Du kannst dafür z.B. auch einen Datenschutzgenerator nutzen.
Cookie-Consent-Banner nutzen
Ein weiterer wichtiger Punkt, um DSGVO-konform zu sein, ist die Verwendung eines Cookie-Consent-Banners. Mit diesem Banner informierst du die Besucher Ihrer Website über die Verwendung von Cookies und holst deren Zustimmung ein, bevor du Daten sammelst. Dias ist ein wirklich wichtiger Teil des Datenschutzes und sollte nicht übersehen werden. Teste unbedingt auch, ob dein Cookie Banner richtig funktioniert.
Wichtig: Ich bin keine Datenschutzexpertin oder Anwältin und kann dir daher nur Empfehlungen und keine Rechtsberatung geben. Um Richtung Datenschutz absolut sicherzugehen, wende dich bitte an einen Profi, der dich unterstützen kann.
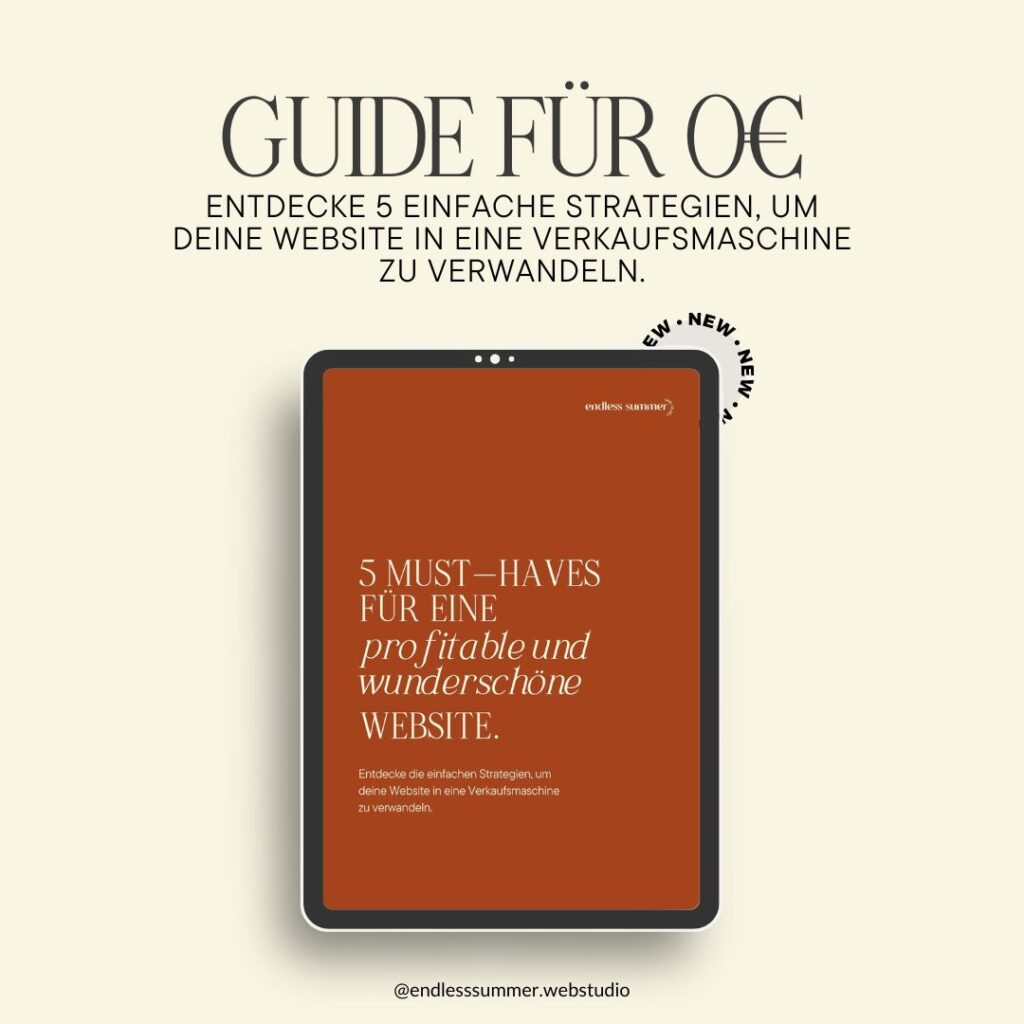
Die Grundlagen von Google Analytics 4: Was du wissen musst
Google Analytics 4 ist das jüngste Webanalyse-Produkt von Google. Im Vergleich zur vorherigen Version, Universal Analytics, bietet GA4 eine bessere Integration mit anderen Google Produkten und ein fortschrittlicheres Tracking.
Aber was macht GA4 jetzt genau anders als seine Vorgänger? Erstens verwendet GA4 ein ereignisbasiertes Datenmodell. Das bedeutet, dass es auf einer Sammlung von Ereignissen basiert, die auf deiner Website stattfinden, zum Beispiel Pageviews, Ladezeiten oder Bounce Rates. Viele dieser Events sind nun standardmäßig integriert, während du sie früher manuell (und mit etwas Programmierkenntnissen) einfügen musstest. Das erleichertet Neulingen definitiv den Einstieg.
Zweitens: Anstatt sich fast nur auf Sitzungen zu fokussieren, bietet GA4 nun Angaben auf Benutzerebene, die dir helfen können, besser zu verstehen, wie Benutzer mit deiner Website interagieren.
Der Wechsel zu GA4 kann zunächst kompliziert erscheinen, vor allem wegen des neuen Layouts und der verschiedenen Terminologie. Lass dich jedoch nicht davon abschrecken! Mit ein wenig Übung solltest du in der Lage sein, die Vorteile dieses mächtigen Tools voll auszuschöpfen.
Fazit
Ich hoffe, dass dieser Leitfaden dir geholfen hat, ein Grundverständnis von Google Analytics 4 zu bekommen und wie du es in Showit integrieren kannst. Das Einrichten und Verwenden dieses leistungsstarken Analyse-Tools mag anfangs komplex erscheinen, aber es lohnt sich definitiv.
Du bist jetzt in der Lage, wertvolle Einblicke in das Verhalten deiner Website-Besucher zu gewinnen und daraus ableitend Inhalte und Strategien zu optimieren. Die anfänglichen Herausforderungen werden sicherlich durch das Potenzial, das Google Analytics 4 für dich und dein Unternehmen bietet, belohnt.
FAQs
Du findest deine Mess-ID in deinem Google Analytics Konto. Nach dem Einloggen, klicke unten links auf “Verwaltung”, dann auf Datenstreams und wähle schließlich dein Konto aus. Es öffnet sich ein neues Fenster, hier siehst du deine Google Analytics ID, die mit “G-” beginnt.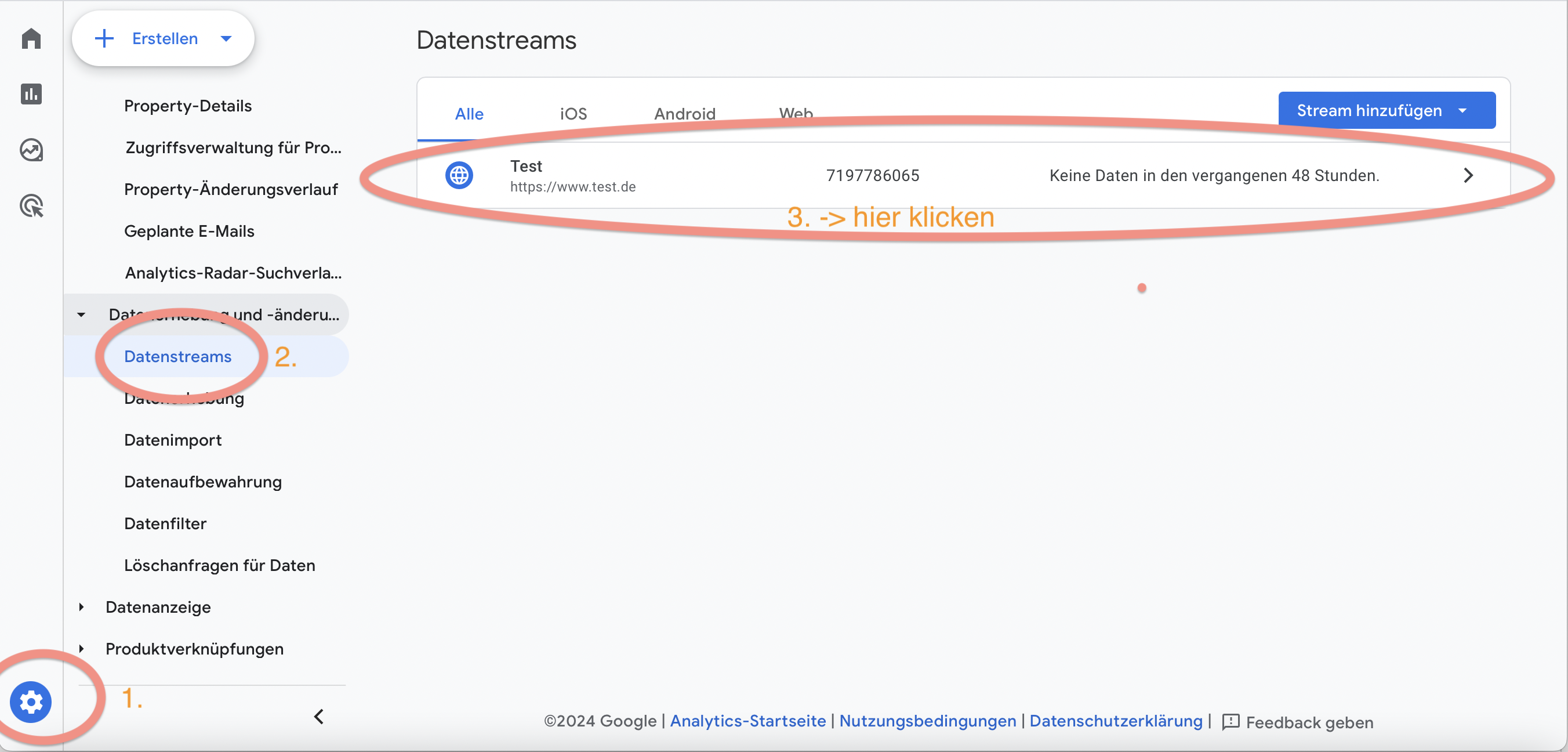
Nein, du kannst und solltest nicht mehr als eine Google Analytics-ID in deine Showit-Website integrieren. Eine ID und somit ein Google Analytics-Dashboard reichen völlig aus, um deine Websitedaten auszuwerten.
Möglicherweise hast du vergessen, deine Website in Showit noch einmal zu veröffentlichen, oder es gibt ein Problem mit der Integration selbst. Überprüfe, ob du die Schritte in diesem Leitfaden genau befolgt hast. Wenn das Problem weiterhin besteht, wende dich bitte an den Showit-Support.
Google Analytics 4 ist ein neues Produkt und wird ständig weiterentwickelt. Es ist möglich, dass einige Funktionen noch nicht eingeführt wurden oder für dein Konto spezifisch nicht verfügbar sind. Bleibe auf dem Laufenden, indem du die Updates von Google verfolgst.
Diese Beiträge könnten dich auch interessieren:
- Showit vs WordPress – Finde das perfekte CMS für deine Website!
- Website bekannt machen: So bekommst du mehr Traffic und Sales
- Flodesk: Die beste Wahl für dein E-Mail-Marketing?
Ein Hinweis für dich: Meine Texte können Werbelinks (*) zu Produkten enthalten, die ich dir empfehle. Für dich entstehen dadurch keine zusätzlichen Kosten.
Wunderschöne Showit-Websites, die gefunden werden und verkaufen
Du brauchst Hilfe bei deiner Website oder Suchmaschinenoptimierung? Dann sieh dir meine Dienstleistungs- und Kurs-Angebote an.